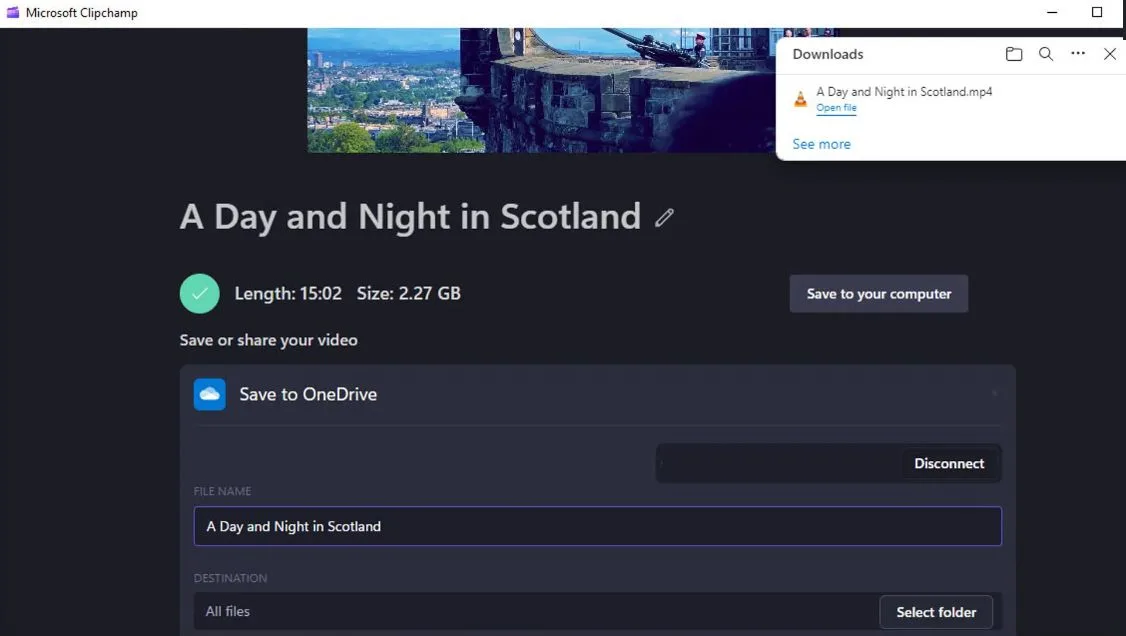فرض کنید ویدیو یا مجموعهای از عکسها را گرفتهاید که میخواهید آنها را به یک کلیپ ویدیویی کامل تبدیل کنید، اما نمیدانید از کجا یا چگونه شروع کنید. برنامه رایگان Clipchamp از مایکروسافت میتواند به شما کمک کند.
این ویرایشگر ویدیویی که در ویندوز ۱۰ و ویندوز ۱۱ تعبیه شده است، میتواند با استفاده از هوش مصنوعی، ویدیویی را بر اساس خواست و سلیقه شما برایتان ایجاد کند. کلیپها و عکسهایی که میخواهید استفاده کنید را انتخاب کنید، یک سبک و نسبت تصویر را تعیین کنید و موسیقی اضافه کنید. سپس Clipchamp همه چیز را کنار هم قرار داده و کار را انجام میدهد. شما میتوانید ویدیو را در خط زمانی ابزار ویرایش کنید یا آن را همانطور که هست نگه دارید و به صورت فایل MP4 ذخیره کنید.
Microsoft Clipchamp چیست؟
Microsoft Clipchamp یک ابزار ویرایش ویدیوی چندمنظوره ساخت مایکروسافت است که برای پاسخگویی به نیازهای مختلف کاربران از مبتدی تا حرفهای طراحی شده است. این ابزار دارای رابط کاربری سادهای است که فرآیند ویرایش ویدیو را تسهیل نموده و به کاربران اجازه میدهد تا بدون زحمت ویدیوها، تصاویر و فایلهای صوتی را ترکیب کنند. Clipchamp امکانات متنوعی مانند متن و افکت ( text and effects)، ویدیوهای آماده (stock videos)، موسیقی (music)، استیکر (sticker) و … را فراهم میکند که به کاربران امکان میدهد ویدیوهای جذاب و حرفهای بسازند. این ابزار در دو نسخه عرضه شده است: نسخه شخصی برای استفاده فردی و نسخه کاری که برای تیمها و سازمانها مناسب است.
Clipchamp از طریق برنامهای برای ویندوز ۱۰ یا ۱۱، در مرورگرهایی مانند Edge و Chrome قابل دسترسی است و به راحتی با برنامههای بهرهوری مایکروسافت (Microsoft productivity apps) مانند Stream, Teams, Outlook و Viva Engage هماهنگ میشود. Microsoft Clipchamp ابزار قدرتمندی در مایکروسافت ۳۶۵ است که به کاربران امکان میدهد بدون نیاز به تجربه قبلی در ویرایش، ویدیوهای زیبا و خیرهکننده بسازند. این نرمافزار به کاربران امکان را میدهد تا به راحتی برای شبکههای اجتماعی مثل Instagram ، پست و استوریهای ویدیویی جذاب و خلاقانهای بسازند. ابزارهایی مانند ویرایش با کشیدن و رها کردن (drag-and-drop editing)، الگوهای قابل تنظیم (customizable templates)، افکتهای ویژه(special effects)، انتقالها (transitions) و کتابخانهای وسیع از داراییهای آماده (library of stock assets) را فراهم میکند. Clipchamp با ارائه ویژگیهایی مانند مولدهای تبدیل متن به گفتار، کیتهای برند برای برندسازی یکپارچه و فناوری هوش مصنوعی برای زیرنویس خودکار و خلق محتوا (automatic captions and content creation)، فرآیند ساخت ویدیو را سادهسازی میکند.
Microsoft Clipchamp چه امکاناتی دارد؟
امکانات Microsoft Clipchamp شامل مجموعهای از ابزارهای حرفهای ویرایش ویدیو است که هم برای حسابهای شخصی و هم برای حسابهای کاری مناسب هستند. کاربران میتوانند ویدیوها را ضبط، فشردهسازی، تبدیل و مستقیماً در پلتفرمهایی مانند YouTube، Vimeo، Facebookو Google Drive اشتراکگذاری کنند. Clipchamp قابلیتهای ویرایشی نظیر برش دادن، کراپ کردن، چرخاندن، وارونه کردن، تنظیم اشباع، کنتراست و روشنایی را پیش از فشردهسازی و تبدیل ویدیوها برای اشتراکگذاری فراهم میکند. علاوه بر این، امکاناتی مانند ضبط صفحه و دوربین (screen and camera recording)، مربی سخنرانی(speaker coach)، ترکیب خودکار هوش مصنوعی (AI auto compose) و حذف سکوت (silence remover) نیز ارائه میدهد.
Clipchamp ویژگیهای نوآورانهای مانند ترکیب خودکار AI را معرفی میکند که از فناوری هوش مصنوعی برای تبدیل عکسها و ویدیوها به محتوای حرفهای استفاده میکند. این ابزار شامل کتابخانه محتوای جدیدی نیز هست که کاربران میتوانند از عناصر استوک (آماده) مانند ویدیوها، تصاویر، موسیقی، گرافیک، برچسبها و پسزمینهها را جستجو و استفاده کنند. بهروزرسانیهای آتی Clipchamp شامل ویژگیهای ضبط صوت و ویرایش متن به گفتار خواهد بود که عملکرد و تجربه کاربری ابزار را افزایش میدهد.
چگونگی استفاده از Clipchamp
اجرای Clipchamp
Clipchamp را از منوی Start یا صفحه All Apps در ویندوز ۱۰ یا ویندوز ۱۱ اجرا کنید. در صفحه اصلی برنامه، روی دکمه “Create a video with AI” کلیک کنید.
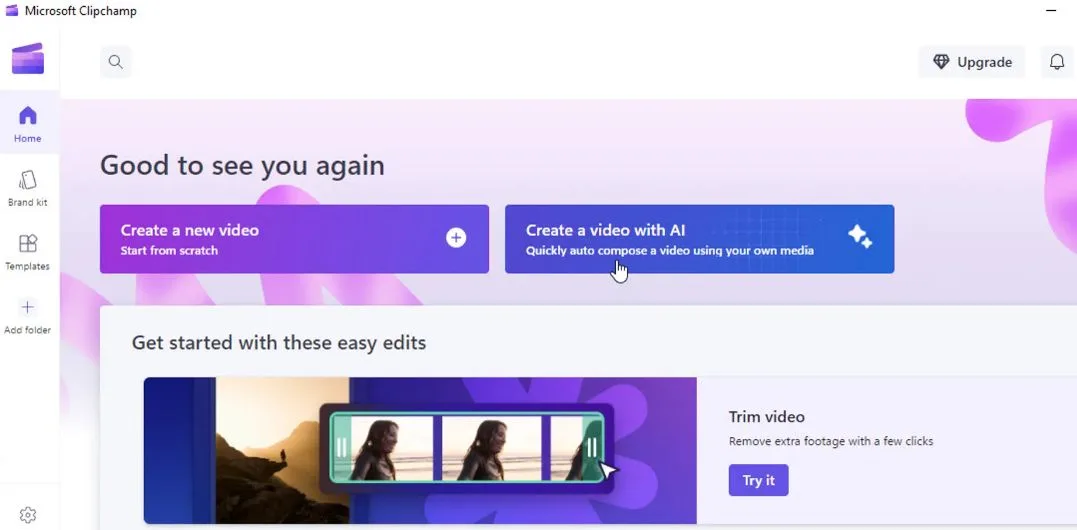
افزودن رسانه
باید پنجره Auto Compose را با چهار گزینه مشاهده کنید: «Upload media»، سبک (Style)، طول (Length)، و صدور (Export).
در صفحه «Upload media»، عنوانی برای ویدیوی خود انتخاب کنید و سپس تصاویر یا کلیپهای ویدیویی که میخواهید اضافه کنید را آپلود نمایید. برای افزودن دستی فایلها از File Explorer روی پنجره کلیک کنید یا آنها را بکشید و رها کنید. اگر میخواهید فایلهای بیشتری اضافه کنید، روی آیکون plus کلیک کنید. برای رفتن به بخش بعد، روی دکمه «Get started» کلیک کنید.
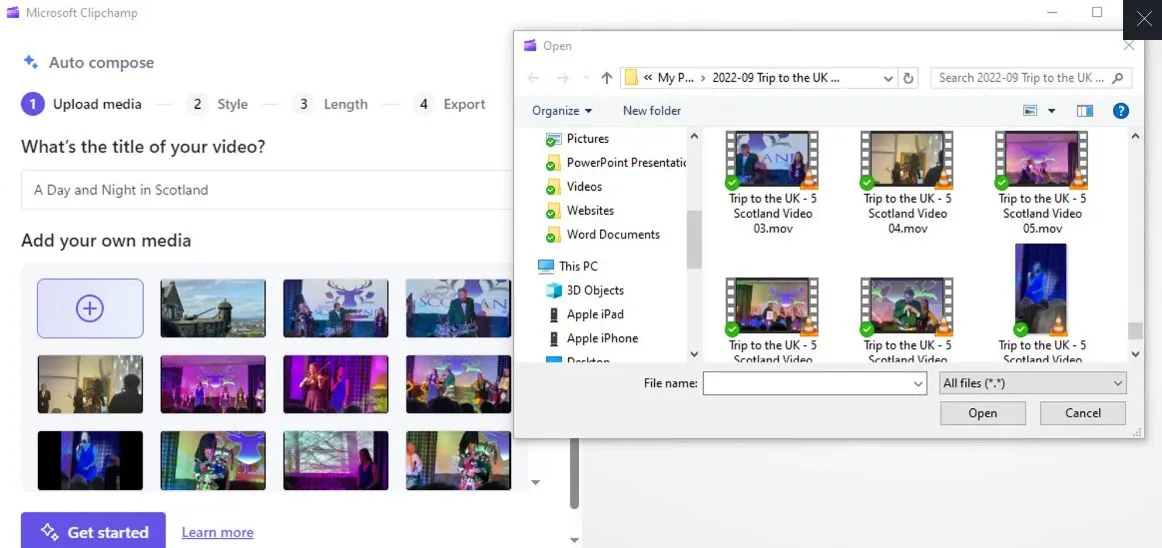
انتخاب سبک
اکنون بخش سبک را مشاهده کنید، جایی که میتوانید سبک ویدیوی خود را انتخاب کنید. Clipchamp باید یک سبک خاص را به شما پیشنهاد دهد. برای دیدن سبک دیگری، روی آیکون علامت منفی یا مثبت کلیک کنید. زمانی که سبک مورد نظر خود را یافتید، روی Next کلیک کنید. در غیر این صورت، اگر میخواهید Clipchamp سبک را تعیین کند، روی لینک «Choose for me» کلیک کنید.
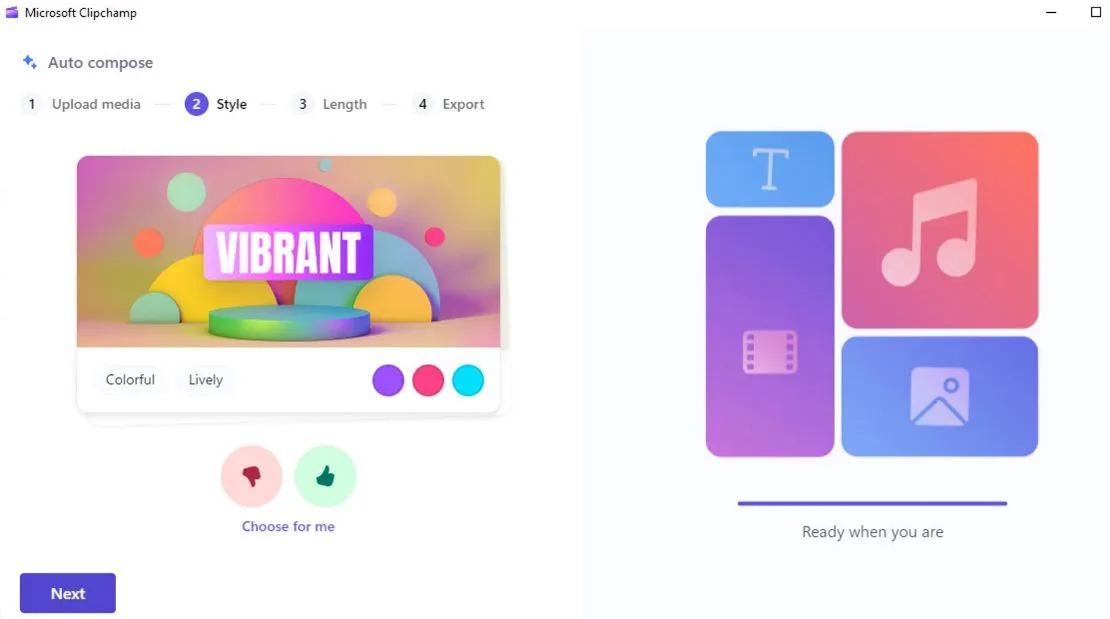
مشخص کردن اندازه و طول
صفحهی بعدی شما را برای انتخاب نسبت تصویر و طول ویدیویتان راهنمایی خواهد کرد. میان حالت افقی (landscape) و عمودی (portrait) یکی را انتخاب کنید. برای تعیین طول، یکی از گزینهها را انتخاب کنید، مانند “کمتر از ۳۰ ثانیه”، “حدود ۱ دقیقه”، یا “طول کامل”. پس از اتمام، روی دکمهی بعدی (Next) کلیک کنید.
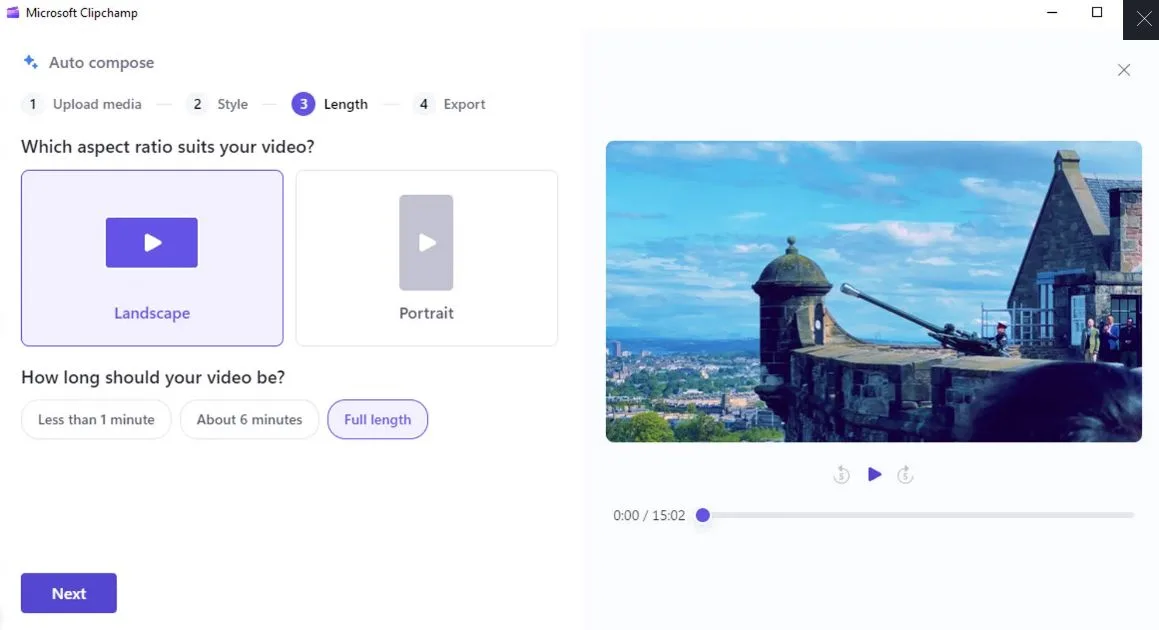
انتخاب موسیقی
بخش صادرات (Export) جایی است که میتوانید موسیقی را انتخاب کنید. برای دیدن سایر گزینهها روی ترک پیشنهادی فعلی کلیک کنید. برای شنیدن نحوهی صدای هر قطعه موسیقی، زیر تصویر بندانگشتی آن روی پیشنمایش (Preview) کلیک کنید. همچنین میتوانید گزینهی بدون موسیقی را انتخاب کنید.
در غیر این صورت، موسیقیای که میخواهید اضافه کنید را انتخاب نموده و سپس روی فلش چپ کنار کلمهی موسیقی (Music) کلیک کنید. برای تنظیم یک ترک موسیقی متفاوت، روی لینک “ایجاد نسخهی جدید” (Create a new version) کلیک کنید. برای بازگشت به صفحهی صادرات، روی فلش کنار کلمهی Music کلیک کنید.
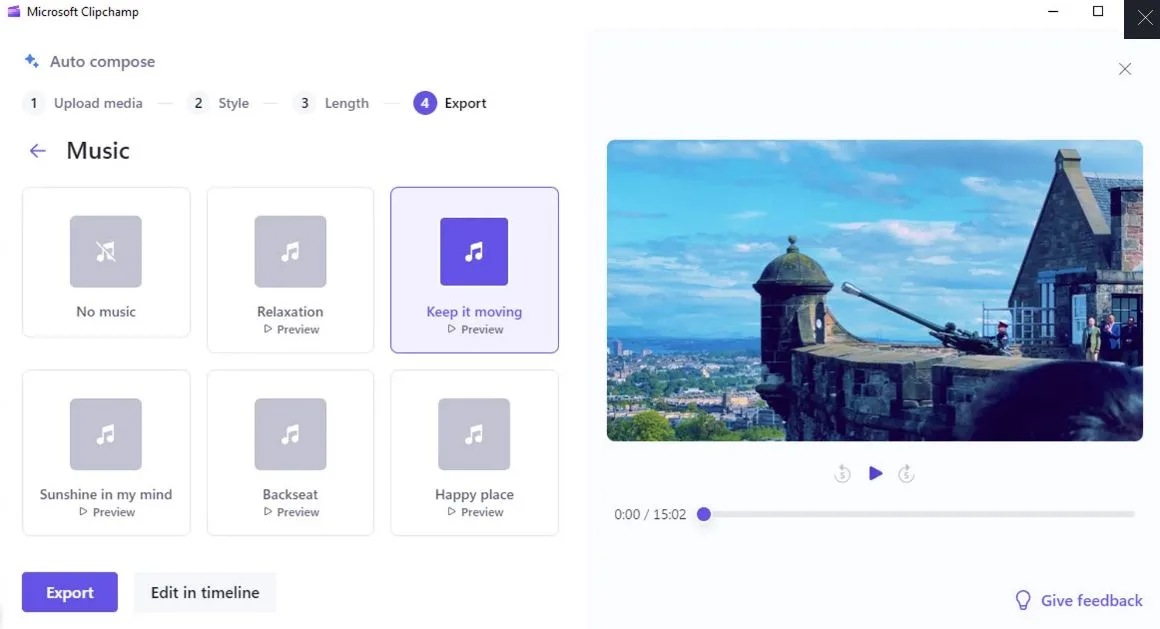
ویرایش در نوار زمانی (Timeline)
حال شما دو انتخاب دارید. میتوانید ویدیوی خود را در نوار زمانی (Timeline) ویرایش کرده و هر تغییر دستی که میخواهید اعمال کنید یا آن را همانطور که هست، نگه دارید. برای مشاهده و اصلاح ویدیو، روی دکمه «Edit in Timeline» کلیک کنید. در پنجره نوار زمانی، میتوانید هر تنظیمی که دوست دارید انجام دهید؛ اضافه یا حذف مدیا، تغییر ترتیب کلیپها، تغییر موسیقی یا فونت، اعمال قالبها یا انتقالات، افزودن انیمیشنها یا استیکرها، اضافه کردن فیلترها و افکتها، و انتخاب نسبتهای دیگر تصویر. وقتی کارتان تمام شد، برای پیشنمایش ویدیوی خود، روی دکمه پخش کلیک کنید.
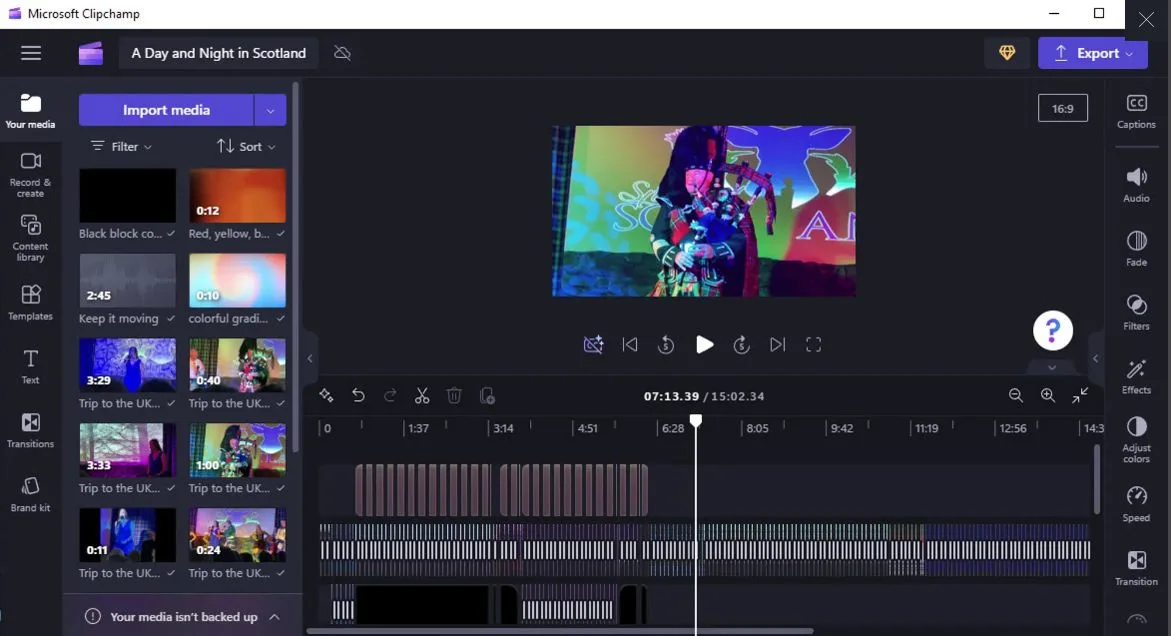
ویدیوی خود را صادر کنید
از نوار زمانی، روی دکمه Export در بالا کلیک کنید تا ویدیوی خود را صادر کنید. اگر تصمیم گرفتید از نوار زمانی استفاده نکنید، از پنجره خودکار سازی (Auto Compose) روی دکمه Export کلیک کنید.
در هر صورت، صفحه Export، پیشرفت ساخت ویدیوی شما را نشان میدهد. وقتی ویدیوی شما آماده شد، برای پخش ویدیو در پخشکننده مدیای پیشفرض خود، روی لینک Open File کلیک کنید.
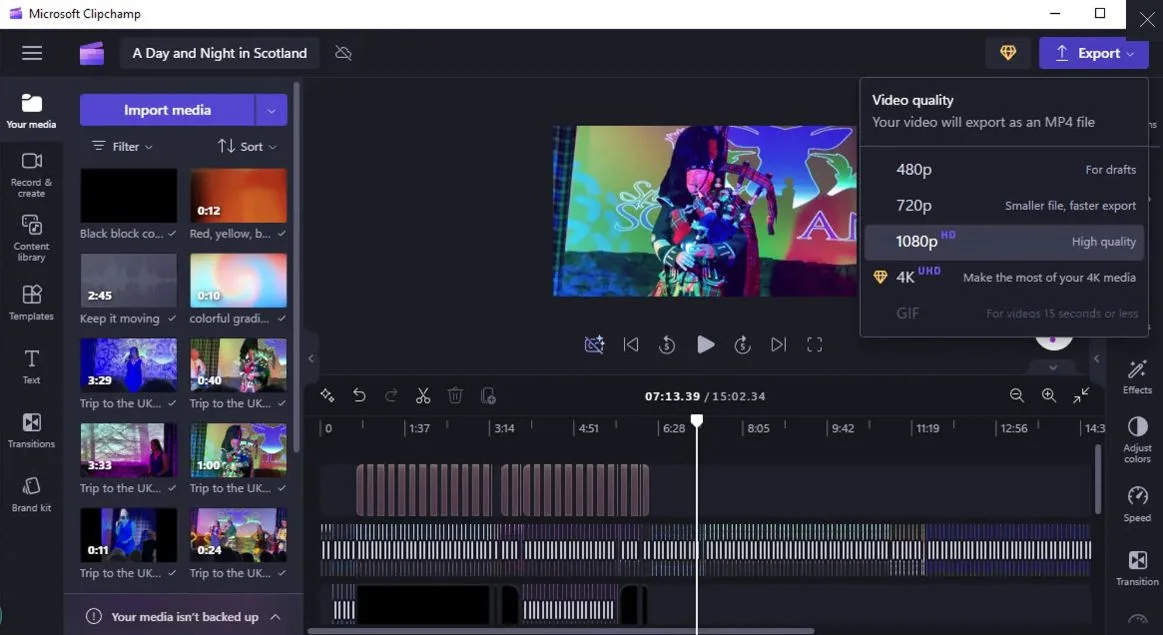
ویدیوی خود را ذخیره کنید
اگر میخواهید ویدیو را نگه دارید، روی گزینه «Save to your computer» کلیک کنید تا به صورت فایل MP4 در دستگاهتان ذخیره شود. برای ذخیرهسازی آنلاین، پنجره را به پایین اسکرول کنید تا سرویسهای مختلفی را برای ذخیره یا به اشتراکگذاری فایل مشاهده کنید: OneDrive، Google Drive، YouTube، Dropbox و LinkedIn.