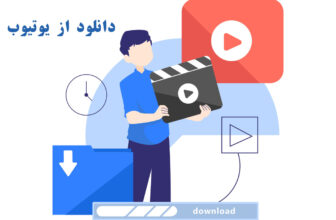مایکروسافت کاری را انجام داده است که اپل از انجام آن سر باز زده بود، یعنی آوردن iMessage به کامپیوترهای شخصی. اگر کاربر آیفون هستید و از کامپیوتر ویندوز استفاده میکنید، خبر خوبی برایتان داریم. مایکروسافت به طور رسمی شروع به ارائه سازگاری با آیفون در برنامه Phone Link کرده است که به شما امکان میدهد پیامهای آیمسیج را مستقیماً از کامپیوتر خود ارسال و دریافت کنید. علاوه بر این، شما میتوانید تمام اعلانهای تلفن خود را مشاهده کرده و حتی تماسها را برقرار یا دریافت کنید. این ارائه رسمی پس از یک دوره آزمایشی کوتاه انجام شده است.
کاربران اندروید قابلیتهای بسیار بیشتری دارند و مدتهاست که قادر به ارسال و دریافت پیام از لپتاپ یا کامپیوتر خود هستند. اما با گسترش این ویژگی به کاربران آیفون، دیگر نیازی نیست هر زمان که پیامی دریافت میکنید، کار خود را روی کامپیوتر متوقف کرده و آیفون خود را بردارید. با این حال، چند نکته وجود دارد. اول اینکه همه افراد به این قابلیت دسترسی نخواهند داشت. این برنامه در حال حاضر در حال انتشار است، به این معنی که برخی از کامپیوترها زودتر از بقیه به آن دسترسی پیدا میکنند. مایکروسافت زمان دقیقی برای دسترسی همگانی ارائه نداده است و از آنجایی که مایکروسافت مجبور است با محدودیتهایی که اپل برای دسترسی به iMessage و هشدارها قائل است کار کند،که شما به تاریخچه چت دسترسی نخواهید داشت، نمیتوانید پیامهای گروهی ارسال یا دریافت کنید و همچنین نمیتوانید تصاویر و ویدئوها را مشاهده یا ارسال کنید.
اما باز هم بهتر از هیچ است!
چگونه از طریق کامپیوتر iMessage ارسال کنیم
آپدیتهای مورد نیاز را نصب کنید و برنامه Phone Link برای iOS را راهاندازی کنید.
برای اینکه مایکروسافت بتواند جادوی خود را به نمایش بگذارد و گفتگوهای iMessage شما را روی کامپیوترتان نشان دهد، باید اپلیکیشن Link to Windows را روی آیفون خود نصب کنید؛ آن را از App Store دانلود کرده و با همان حساب کاربری مایکروسافت که روی کامپیوتر خود استفاده میکنید وارد شوید.
همچنین، ایده خوبی است که دوباره بررسی کنید که اپلیکیشن Phone Link روی کامپیوترتان بهروز است. برای این کار، اپ Microsoft Store را باز کنید، به بخش Library > Get Updates بروید و سپس در صورت یافتن بهروزرسانیهای در انتظار، روی Update All کلیک کنید.
در نهایت، اطمینان حاصل کنید که تمام بهروزرسانیهای سیستم ویندوز ۱۱ شما نصب شدهاند. برای این کار، اپ Settings را باز کنید، روی Windows Update کلیک کرده و سپس Check for updates را انتخاب کنید. هر بهروزرسانی در انتظاری را نصب کنید، اگر لازم بود کامپیوترتان را ریاستارت کنید و دوباره برای بهروزرسانیها بررسی کنید. اگر مدت زمان زیادی از آخرین بهروزرسانی کامپیوترتان گذشته باشد، ممکن است چندین دوره بهروزرسانی وجود داشته باشد.
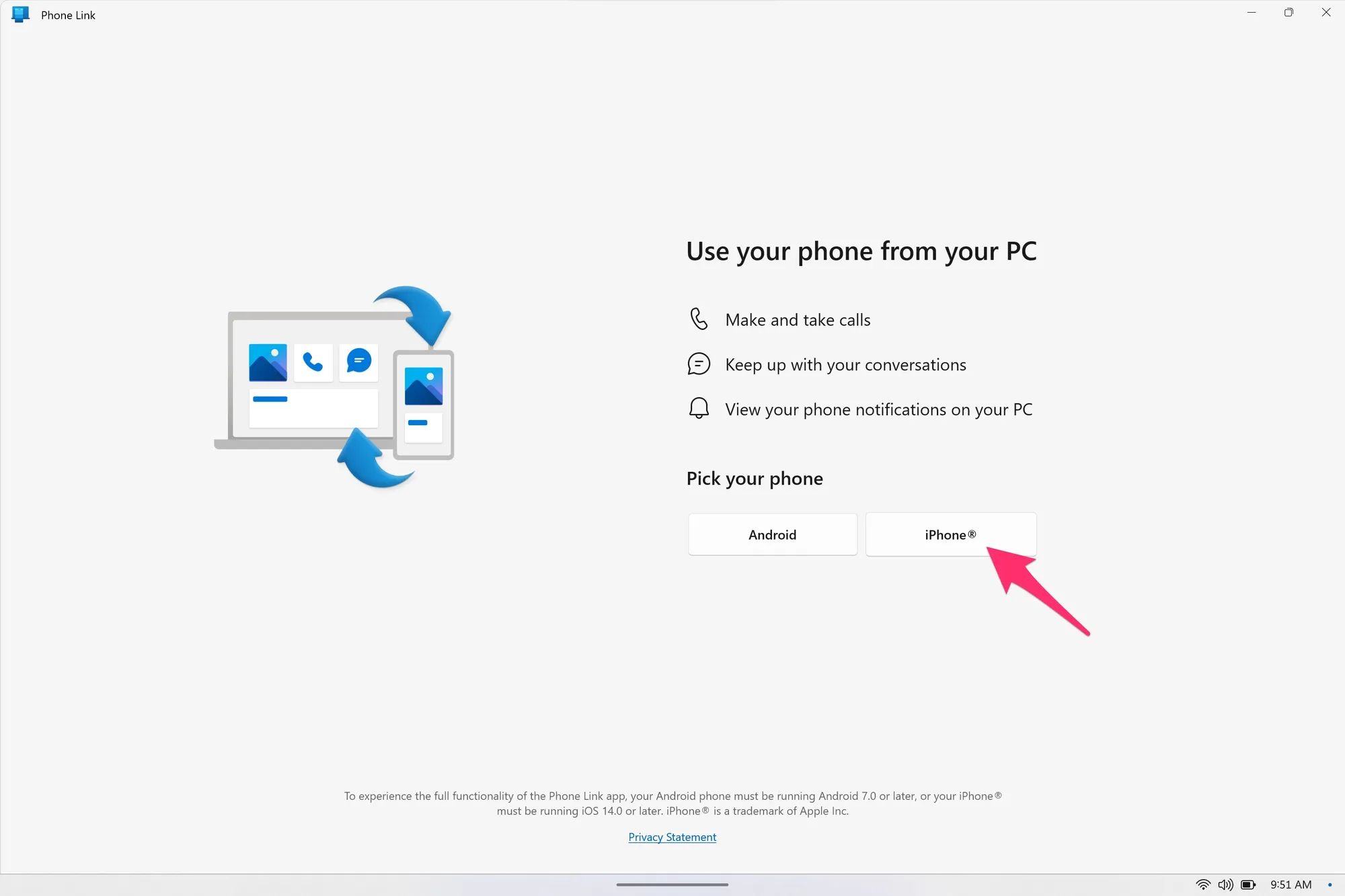
آیفون خود را به کامپیوتر متصل کنید
پس از اینکه کامپیوتر و اپلیکیشنهای لازم بهروز شدند، آمادهاید تا آیفون خود را به کامپیوتر متصل کنید و شروع به استفاده از iMessage کنید. برنامه Phone Link را روی رایانه خود باز کنید، همراه با برنامه Link to Windows روی آیفون خود. برنامه Phone Link دو گزینه برای تلفن شما خواهد داشت: اندروید یا آیفون. گزینه آیفون را انتخاب کنید. (اگر گزینه آیفون با علامت “به زودی” مشخص شده باشد، به این معنی است که حساب کاربری شما هنوز به این ویژگی دسترسی ندارد. هر چند روز یکبار برنامه را چک کنید تا ببینید آیا به ویژگی دسترسی پیدا کردهاید.)
در برنامه Link to Windows روی آیفون خود، منو را از سمت چپ صفحه خارج کنید و در بالای صفحه گزینه Pair a new computer را انتخاب کنید. از دوربین تلفن خود برای اسکن کردن QR code نشان داده شده در برنامه Phone Link روی رایانهتان استفاده کنید. دستورالعملهای نمایش داده شده روی آیفون و PC خود را دنبال کرده تا با استفاده از بلوتوث دو دستگاه را با یکدیگر جفت کنید.
پس از اتمام جفتشدن، برنامه تنظیمات (Settings) را روی آیفون خود باز کرده، سپس بلوتوث (Bluetooth) را انتخاب کرده و نام PC خود را در لیست دستگاههای متصل پیدا کنید. روی آیکون “i” ضربه بزنید، و سپس گزینه Show notifications را فعال کنید.
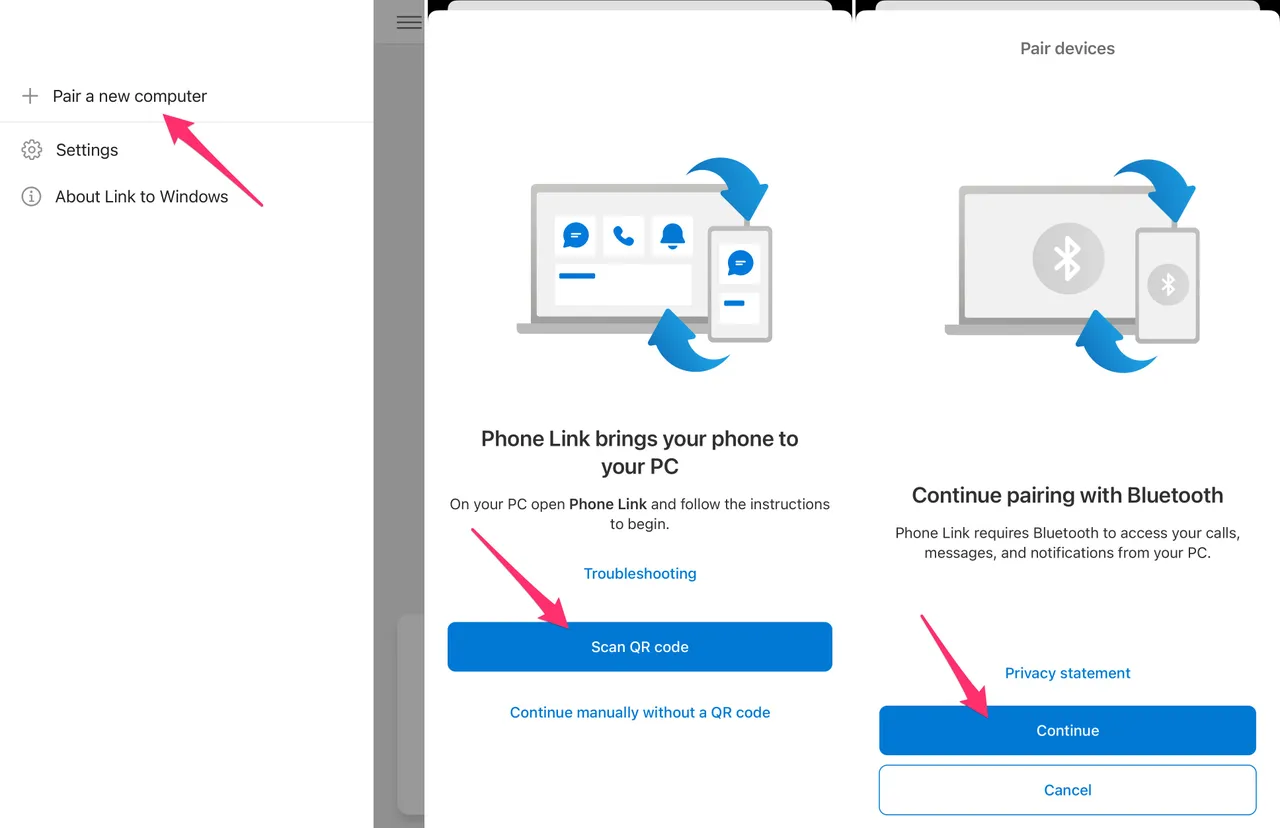
حال میتوانید پیامها را از طریق آیفون خود روی PC خود بفرستید و دریافت کنید
پس از اتمام تمامی مراحل تنظیم، میتوانید اپلیکیشن Phone Link را روی رایانه خود باز کنید، این برنامه از طریق بلوتوث به آیفون شما متصل خواهد شد و شما شروع به دریافت اعلانها برای پیامهای جدید، به علاوه تمام هشدارهایی که از اپهای آیفون خود دریافت میکنید، مستقیماً روی کامپیوترتان میکنید.
شما قادر به مشاهده گفتگوها و پیامهای قدیمیتر نخواهید بود؛ تنها پیامهایی که در حین باز بودن اپلیکیشن و برقراری ارتباط فرستاده یا دریافت شدهاند را نشان میدهد. همچنین قادر به ارسال یا دریافت تصاویر نخواهید بود و پیامهای گروهی سادهسازی نخواهد شد. برای انجام این کارها همچنان باید از آیفون خود استفاده کنید. به جز این دو محدودیت اصلی، شما قادر خواهید بود پیامها، هم iMessages و هم پیامهای متنی را از آیفون خود، مستقیماً از طریق PC خود ارسال و دریافت کنید، امکانی که تا به حال ممکن نبود.
اگر با بروز مشکلات احتمالی یا ایرادات گاه و بیگاه در کامپیوتر ویندوز ۱۱ خود مشکلی ندارید، پس میتوانید با ثبتنام در برنامهی Windows Insider، نسخهی بتای یک بهروزرسانی پیش روی ویندوز را نصب کرده و همین حالا به این قابلیت دسترسی پیدا کنید. برای ثبتنام، باید به بخش Settings > Windows Update > Windows Insider Program در کامپیوتر خود بروید.
در صورتی که از شما خواسته شد، با کلیک بر روی دکمهای که با عنوان Link an account نشان داده شده، حساب کاربری مایکروسافت خود را به این برنامه متصل کنید. پس از آن، باید یکی از کانالهای پیشنمایش مجاز را انتخاب کنید: Dev، Beta یا Release Preview. همانطور که از نامش پیداست، کانال توسعهدهندگان (Dev Channel) بیشتر برای توسعهدهندگانی است که در عیبیابی مشکلات و مقابله با ایرادات احساس راحتی میکنند. این کانال کمترین ثبات را در بین سه کانال دارد.
کانال بتا (Beta Channel) کمی بهتر و کارآمدتر از کانال توسعهدهندگان است، اما باز هم احتمال برخورد با مشکلات و ایرادات وجود دارد.
کانال پیشنمایش انتشار (Release Preview Channel) ثابتترین کانال از بین این سه گزینه است و اگر فقط به این دلیل در آن شرکت میکنید که به نسخه اولیه برنامه Phone Link آیفون دسترسی داشته باشید، باید این کانال را انتخاب کنید.
پس از انتخاب یک کانال پیشنمایش، یک بهروزرسانی ویندوز با بیلد مربوطه برای شما قابل دسترس خواهد بود. شما باید با مراجعه به تنظیمات > بهروزرسانی ویندوز، این بهروزرسانی را دانلود و نصب کنید.
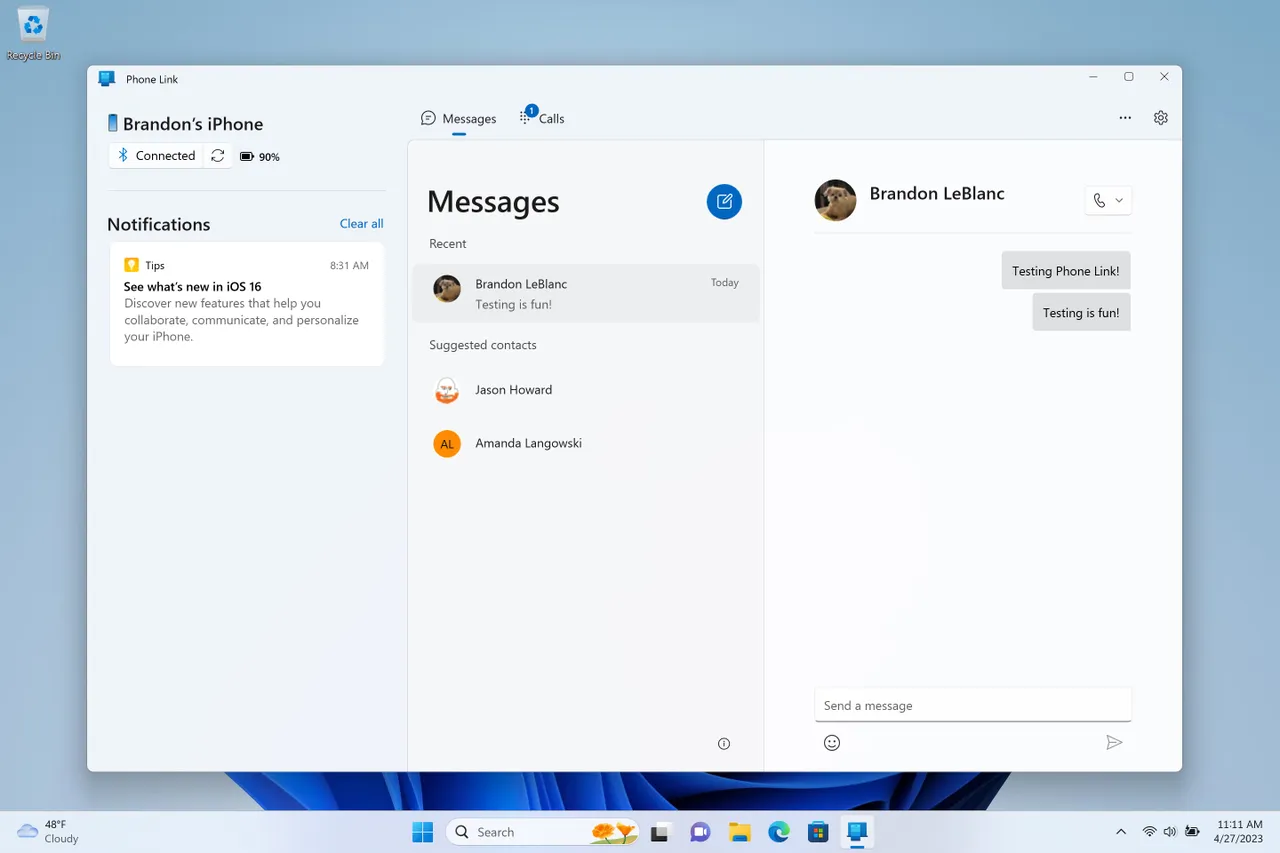
چقدر طول میکشد تا این امکان برای همگان فراهم شود؟
مایکروسافت هنوز اظهار نظری نکرده اما تصور میشود که زمان زیادی طول نخواهد کشید، چون دوره آزمایشی واقعی این ویژگی تنها چند هفته بود. از آن زمان تاکنون، خبر بزرگی در مورد زمانبندی یا پیشرفتهای انجام شده اعلام نشده است. اگر میخواهید همین حالا به آن دسترسی داشته باشید، بهترین کار این است که از طریق کانال Release Preview به برنامه Insider بپیوندید و با برخی اشکالات جزئی (و بسیار نادر) کنار بیایید.
آیا نیاز است که از ویندوز ۱۱ استفاده کنم، یا میتوانم ویندوز ۱۰ را هم به کار ببرم؟
بر اساس اطلاعات مایکروسافت، شما باید ویندوز ۱۱ را بر روی کامپیوتر خود نصب کرده باشید تا بتوانید از Phone Link برای iOS استفاده کنید.
آیا میتوانم هشدارها را برای برنامههای خاص در برنامه Phone Link خاموش کنم؟
بله! فقط کافی است به صفحه Settings در برنامه Phone Link بروید جایی که گزینهای برای خاموش کردن هشدارها و نوتیفیکیشنها برای همه برنامهها، یا برنامههای خاص اگر دریافت تمام هشدارهای آیفون بر روی کامپیوتر شما را پر سر و صدا میکند، پیدا خواهید کرد.